Sign in to your Google Ads account.
In the top right-hand corner, click the tools icon (this looks like a little spanner!) ‘Tools and Settings’, and under 'Measurement', click Conversions.
Click the blue plus button.
Click Website.
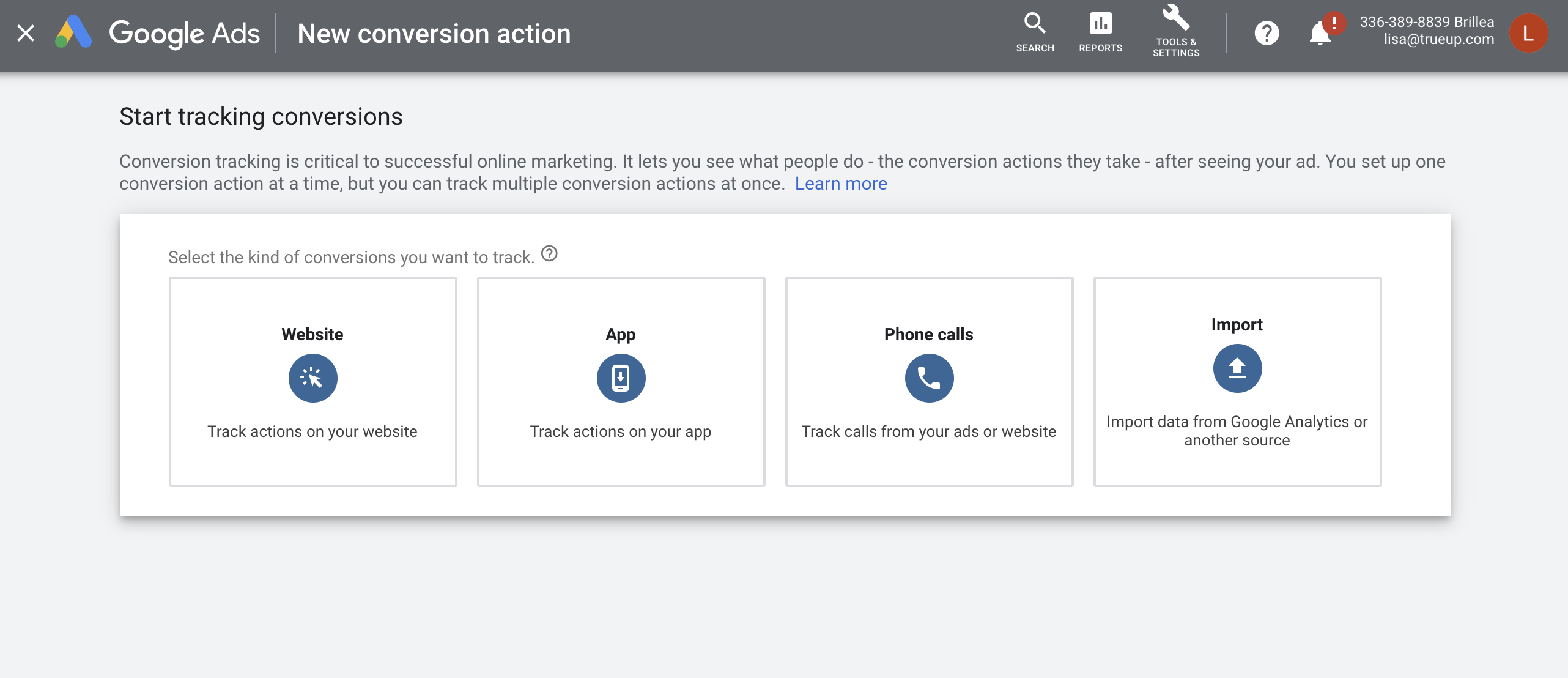
Brillea Tip: If you have a fully set up Google Analytics account with goals and transactions setup, you can use these as your conversion actions. If this is the case; select Import, and select from the list provided. This also means you won't need to install an additional tracking tag for this conversion action, which means less dev time…!
NOTE: In order to import Google Analytics goals and transactions you will have to link your Google Analytics account to your Google Ads account. This can be done by selecting the menu under SETUP Linked Accounts and then going through the setup to link your Google Analytics account.
Under ‘Category’ click either, Purchase or Sign Up from the drop down menu.
Under 'Conversion name', enter a name for the conversion that you’d like to track, like 'Newsletter sign up' or 'Cat toy purchase'.
Under ‘Value’ , we advise you leave this blank. (Unless you are going to be performing extended analysis outside of brillea)
Next to 'Count', select how to count these conversions. One. This setting is best for leads, such as a sign-up form on your website, when only one conversion per ad click probably adds value for your business. Every. This setting is best for sales, when every conversion probably adds value for your business.
Leave the last section around Conversions (Click-through, View-through, Include and Attribution Model) as it is.
Click Create and continue.
You’ll now see a screen that shows that you’ve successfully created your conversion action. Follow Step 2 to set up your tag.